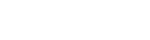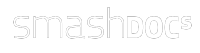Collaborate intelligently
Edit a document together
Once a document is shared, it can be edited and commented on by several users. Changes in the text are saved as suggestions and can be decided upon in a second step. In the end, you can export your documents with only a few clicks.
Apply proposed changes
If you have the role of an "Editor" or "Approver", you can edit the content of the document.
Just click on a text section and make the desired changes.
Your changes are saved automatically when you click outside the section, on the green button "Save" or the shortcut STRG+S (for Mac: CMD+S). Subsequently, the editing mode closes and the section updates, integrating the changes you made.
Your changes are not applied immediately; they are saved as proposed changes. These changes can be approved or rejected by a user with the role "Approver".
Just click on a text section and make the desired changes.
Your changes are saved automatically when you click outside the section, on the green button "Save" or the shortcut STRG+S (for Mac: CMD+S). Subsequently, the editing mode closes and the section updates, integrating the changes you made.
Your changes are not applied immediately; they are saved as proposed changes. These changes can be approved or rejected by a user with the role "Approver".
Decide upon proposed changes
If you have the role of an "Approver", you can approve or reject the proposed changes.
In order to do that, click on the text section and make your decision – all proposed changes in the section will be updated respectively. It is also possible to mark certain words and make a decision only for them.
In order to do that, click on the text section and make your decision – all proposed changes in the section will be updated respectively. It is also possible to mark certain words and make a decision only for them.
View the history of a text section
SMASHDOCs notes all changes made to a text section. To see them, click on the version number on the right side of the section. This number appears only for sections that have been edited.
Track new changes
If there are unseen content changes, SMASHDOCs informs you about them via a red indication under the tab "Changes" on the left side.
Click on the tab and you can see a list of all sections containing changes. Choose the first section and SMASHDOCs highlights the latest changes in the document:
Click on the tab and you can see a list of all sections containing changes. Choose the first section and SMASHDOCs highlights the latest changes in the document:
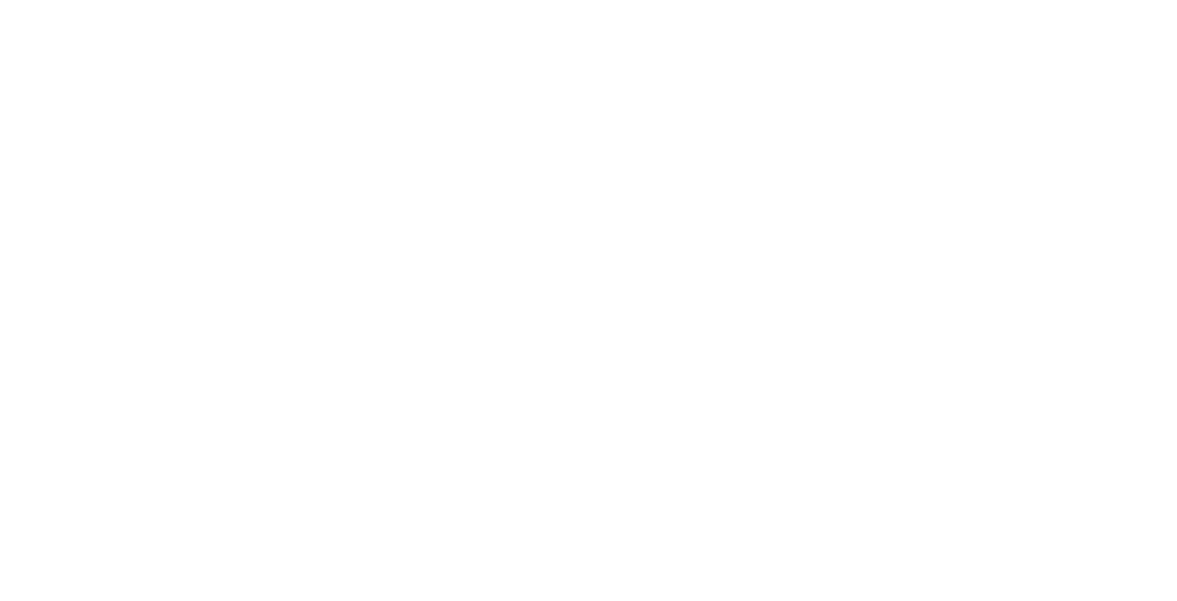
After having seen the latest changes, just click on the blue eye button. Thereby, SMASHDOCs is notified that you have seen the changes. The highlighting disappears, and you are automatically directed to the next section containing changes.
Thus you can track changes easily and quickly.
Thus you can track changes easily and quickly.
For a quick overview of your unseen changes, just click through the list of changes and let SMASHDOCs show you all new changes section by section.
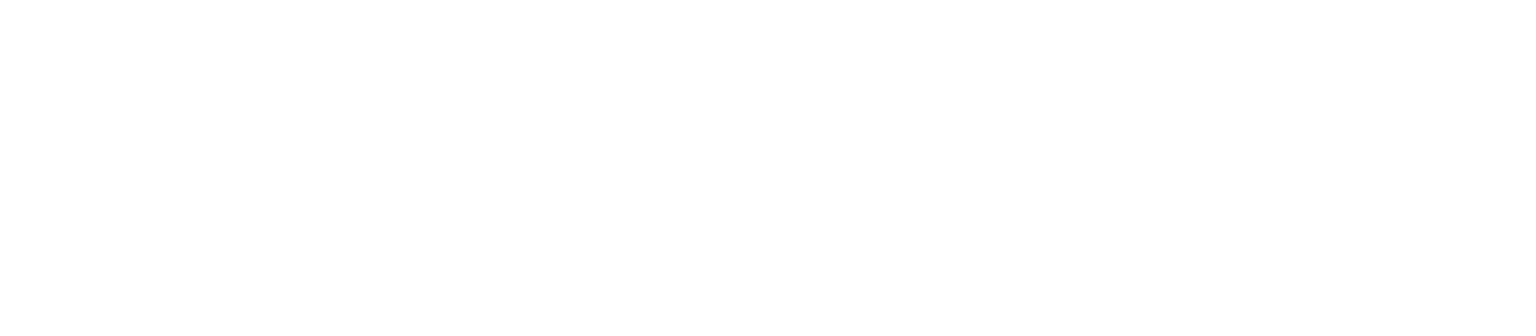
For more information about changes, have a look at the section history. You can see who changed what and when. Unseen changes are highlighted with a yellow background.

To display the section history when going through unseen changes, just activate the function in the list of changes. Tick the box to show the history along with the edited section when clicking on an entry in the list of changes. Untick it to deactivate the display of the section history.
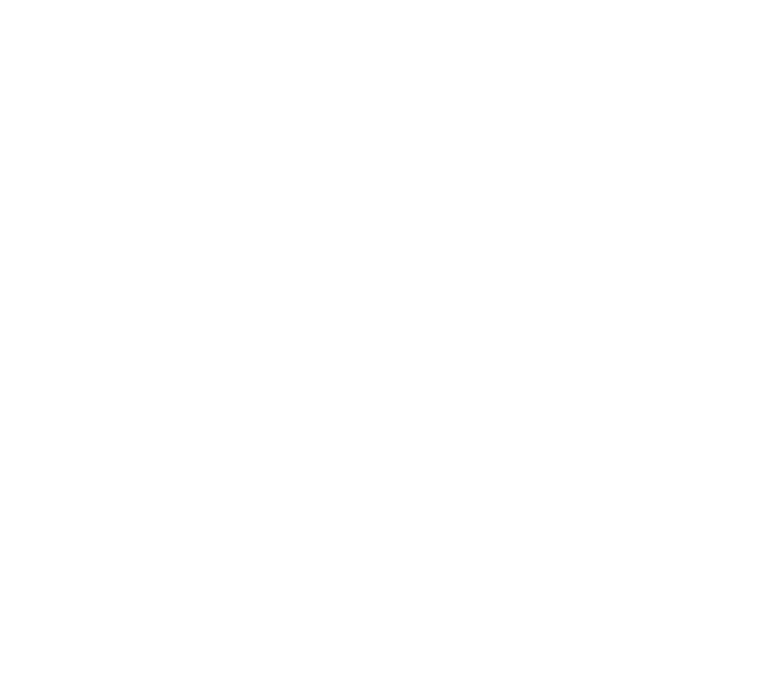
Insert new sections
Click on an already existing section and press the ENTER key. Thus a new section is created below the existing one. You can enter text as usual as well as insert pictures and tables.
However, new inserted sections are saved as draft-sections automatically. Other users can see the new section but not edit or comment. That is very useful because you can work without distraction on your draft.
Your very own draft-sections in the document are highlighted grey. Furthermore your profile pic appears on the left margin so that you can recognize your sections at first sight. Draft-sections from other users are highlighted with a white-grey hatching and the corresponding profile pic. You can move those sections but can't edit them.
Furthermore, empty draft sections can be deleted at any time, even if they were created by other users and (still) haven't been set for review. But as soon as the editor begins to type, this is not longer possible.
If you are finished with your draft, you can set it to review by clicking on the blue arrow. After this, the section can be edited by all other users.
If you are admin and/or have the role "approver" in the document, you can also set other people's draft sections to review or even delete them at any time.
However, new inserted sections are saved as draft-sections automatically. Other users can see the new section but not edit or comment. That is very useful because you can work without distraction on your draft.
Your very own draft-sections in the document are highlighted grey. Furthermore your profile pic appears on the left margin so that you can recognize your sections at first sight. Draft-sections from other users are highlighted with a white-grey hatching and the corresponding profile pic. You can move those sections but can't edit them.
Furthermore, empty draft sections can be deleted at any time, even if they were created by other users and (still) haven't been set for review. But as soon as the editor begins to type, this is not longer possible.
If you are finished with your draft, you can set it to review by clicking on the blue arrow. After this, the section can be edited by all other users.
If you are admin and/or have the role "approver" in the document, you can also set other people's draft sections to review or even delete them at any time.
All your draft sections are summed up in the list "my draft sections". Look it up in the tab bar on the left side. The grey number shows you how many draft sections you have in the document.
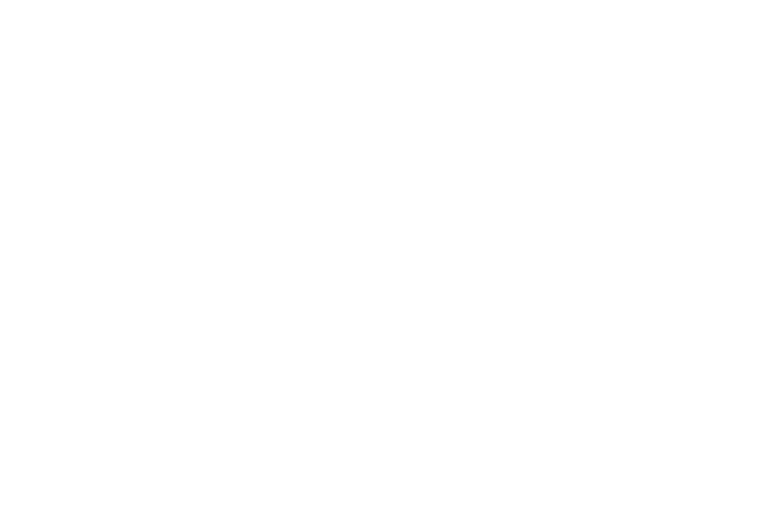
With this list, you get an overview of all your own draft sections. Click on a section in the list and you get directed to the corresponding section in the document. Additionally, you can set the draft section for review with a click on the blue button.
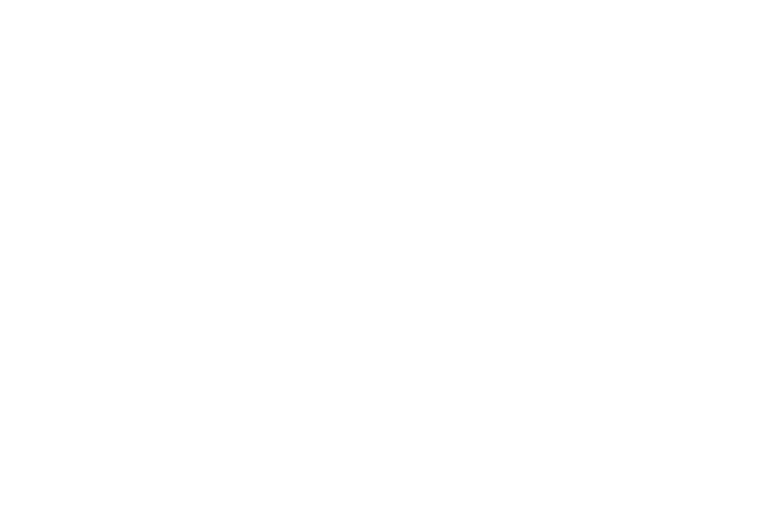
With the mass function, you can set all your own draft section for review at the same time.
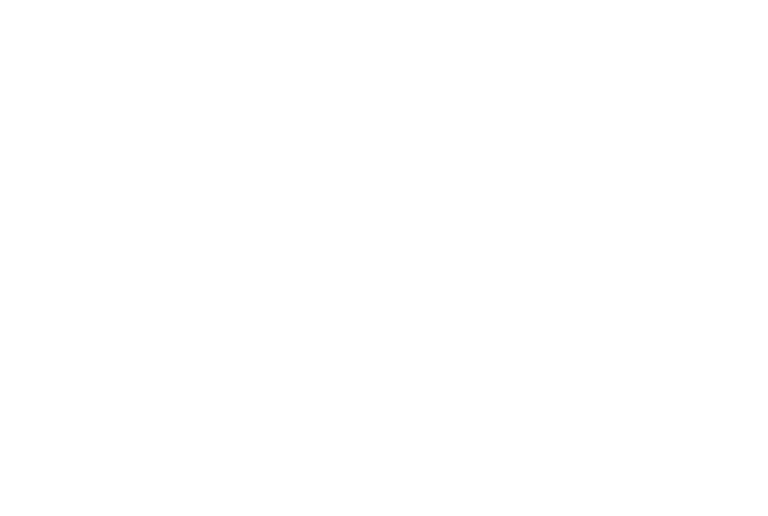
Export your documents
If you are finished editing your documents, you can export them into a Word file with only a few clicks.
To do this, click in the document header on "Export" under "Options" and choose which design you want to have for your export. According to the template, the document will be displayed in another layout. Furthermore you can determine which elements such like the table of content, the list of figures and tables and captions should be created automatically.
To do this, click in the document header on "Export" under "Options" and choose which design you want to have for your export. According to the template, the document will be displayed in another layout. Furthermore you can determine which elements such like the table of content, the list of figures and tables and captions should be created automatically.
Beside the Word export, you also have the possibility to export your documents as a HTML file. For this choose the export option "HTML". Again, you can determine which content you want to have in your document: all (new) changes, the whole change history per section and all conversations – or completely without any redline.
Discuss together with other users in the document
Besides working on the content, you can discuss and communicate with other users directly in the document.
You can learn how to do that here.
You can learn how to do that here.