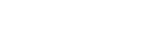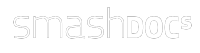Und los geht's!
Ein Dokument erstellen
Um ein neues SMASHDOCs Dokument zu erstellen, klicke in der Dokumenten-Übersicht auf den grünen Plus-Button am unteren rechten Rand und im anschließenden Dialogfenster "Neues SMASHDOC erstellen".

Es öffnet sich ein Dialogfenster, in welchem Du die Stammdaten Deines Dokuments erfassen kannst.
Natürlich hast Du auch die Möglichkeit bestehende Word-Dokumente zu importieren, um diese besser zu bearbeiten. Am Ende des Dokuments findest Du die Anleitung dafür.
SMASHDOCs zeigt Dir im Dokument keine aktuelle Seitenanzahl an. Das liegt daran, dass sich die Anzahl der Seiten je nach ausgewähltem Export-Template ändert, und Du somit erst in der exportierten Datei die endgültige Seitenanzahl einsehen kannst.
- Dateiname
- Titel des Dokuments
- Untertitel des Dokuments
- Beschreibung
- Tags
- Fußzeile
Natürlich hast Du auch die Möglichkeit bestehende Word-Dokumente zu importieren, um diese besser zu bearbeiten. Am Ende des Dokuments findest Du die Anleitung dafür.
SMASHDOCs zeigt Dir im Dokument keine aktuelle Seitenanzahl an. Das liegt daran, dass sich die Anzahl der Seiten je nach ausgewähltem Export-Template ändert, und Du somit erst in der exportierten Datei die endgültige Seitenanzahl einsehen kannst.
Textabschnitte einfügen
Für einen neuen Textabschnitt klicke entweder zunächst in den Abschnitt unter den Du einen neuen einfügen möchtest und wähle mit einem Rechtsklick aus dem Abschnittsmenü „Neuer Abschnitt" und weiter "Text hinzufügen".
Du kannst aber auch ganz einfach die ENTER-Taste drücken und ein neuer Textabschnitt erscheint. Oder Du klickst im Abschnittsmenü auf das kleine Pluszeichen und es wird ebenfalls ein neuer Abschnitt erstellt.
Du kannst aber auch ganz einfach die ENTER-Taste drücken und ein neuer Textabschnitt erscheint. Oder Du klickst im Abschnittsmenü auf das kleine Pluszeichen und es wird ebenfalls ein neuer Abschnitt erstellt.
Bilder einfügen
Möchtest Du ein Bild einfügen, klicke zunächst an die Stelle, an der Du es einfügen möchtest und dann in der Formatierungsleiste auf "Bild einfügen".
Es öffnet sich ein Dialogfenster, in welchem Du nun ein Bild per Drag & Drop reinziehen bzw. über das Dateisystem auf Deinem Computer festlegen kannst.
Vergib anschließend noch einen Titel für das Bild, der dann als Bildunterschrift im Dokument sowie im Bilder-Verzeichnis angezeigt wird.
Es öffnet sich ein Dialogfenster, in welchem Du nun ein Bild per Drag & Drop reinziehen bzw. über das Dateisystem auf Deinem Computer festlegen kannst.
Vergib anschließend noch einen Titel für das Bild, der dann als Bildunterschrift im Dokument sowie im Bilder-Verzeichnis angezeigt wird.
Tabellen einfügen
Möchtest Du eine Tabelle einfügen, klicke einfach in einen Abschnitt, unter dem die Tabelle eingefügt werden soll und dann auf den Button "Tabelle einfügen" in der Formatierungsleiste.
Es öffnet sich ein Dialogfenster. Nun kannst Du die Tabelle mit Inhalten befüllen, Zeilen und Spalten einfügen, verbinden oder löschen und die optimale Gesamtbreite einstellen.
Außerdem kannst Du für jede Zelle die Formatierung einzeln über die Formatierungsleiste am oberen Rand des Dialogfensters einstellen. Vergib abschließend noch einen Titel, der als Unterschrift zur Tabelle im Dokument sowie im Tabellen-Verzeichnis angezeigt wird.
Wenn Du Daten aus Excel übernehmen möchtest, kopiere diese einfach in den Bearbeitungsdialog. SMASHDOCs erweitert dann die Tabelle automatisch, wenn mehr Zellen als angezeigt erforderlich sein sollten.
Es öffnet sich ein Dialogfenster. Nun kannst Du die Tabelle mit Inhalten befüllen, Zeilen und Spalten einfügen, verbinden oder löschen und die optimale Gesamtbreite einstellen.
Außerdem kannst Du für jede Zelle die Formatierung einzeln über die Formatierungsleiste am oberen Rand des Dialogfensters einstellen. Vergib abschließend noch einen Titel, der als Unterschrift zur Tabelle im Dokument sowie im Tabellen-Verzeichnis angezeigt wird.
Wenn Du Daten aus Excel übernehmen möchtest, kopiere diese einfach in den Bearbeitungsdialog. SMASHDOCs erweitert dann die Tabelle automatisch, wenn mehr Zellen als angezeigt erforderlich sein sollten.
Weblinks einfügen
Um eine Weblink einzufügen, klicke einfach an die Stelle in einem Textabschnitt, an dem der Link eingefügt werden soll, und klicke dann auf den Button "Link" in der Formatierungsleiste. Alternativ dazu kannst Du auch ein Wort bzw. mehrere Wörter markieren.
Es erscheint ein Dialogfenster, in welchem Du den Link erfassen kannst. In einem zweiten Feld kannst Du zudem festlegen, wie der Link im Dokument angezeigt werden soll.
Weblinks können im Moment nicht in Überschriften eingefügt werden.
Es erscheint ein Dialogfenster, in welchem Du den Link erfassen kannst. In einem zweiten Feld kannst Du zudem festlegen, wie der Link im Dokument angezeigt werden soll.
Weblinks können im Moment nicht in Überschriften eingefügt werden.
Querverweise einfügen
Du kannst einen Querverweis auf eine (nummerierte) Überschrift, ein Bild oder eine Tabelle im selben Dokument erstellen. Klicke dafür in den Abschnitt, in welchem Du den Querverweis einfügen möchtest und anschließend in der Formatierungsleiste auf den Button Link -> „Querverweis". Es öffnet sich ein Fenster, in welchem Du denjenigen Abschnitt auswählen kannst, auf den Du verlinken möchtest. Außerdem kannst Du wählen, ob nur die Nummerierung des verlinkten Abschnitts (also z.B. Abbildung 2) oder auch dessen Inhalt (z.B. Abbildung 2 (Kundenzufriedenheit)) angezeigt werden soll.
Nach Einfügen des Querverweises erscheint rechts neben Abschnitt, in welchem der Querverweis eingefügt wurde, ein kleines Symbol, welches Dir mit einem Klick eine Übersicht über alle im Abschnitt vorhandenen Querverweise anzeigt. Dabei werden nicht nur alle Querverweise vom Abschnitt auf andere Abschnitte angezeigt, sondern auch alle, welche von anderen Abschnitten auf den gewählten Abschnitt bestehen.
Nach Einfügen des Querverweises erscheint rechts neben Abschnitt, in welchem der Querverweis eingefügt wurde, ein kleines Symbol, welches Dir mit einem Klick eine Übersicht über alle im Abschnitt vorhandenen Querverweise anzeigt. Dabei werden nicht nur alle Querverweise vom Abschnitt auf andere Abschnitte angezeigt, sondern auch alle, welche von anderen Abschnitten auf den gewählten Abschnitt bestehen.
Fußnoten einfügen
Um eine Fußnote einzufügen, klicke einfach an die Stelle in einem Textabschnitt, an dem die Fußnote eingefügt werden soll, und klicke dann auf den Button "Fußnote" in der Formatierungsleiste.
Alle Fußnoten werden fortlaufend nummeriert und im Fußnotenverzeichnis aufgelistet.
Alle Fußnoten werden fortlaufend nummeriert und im Fußnotenverzeichnis aufgelistet.
Überschriften nummerieren
Klicke einfach auf einen Textabschnitt und mache ihn zu einer Überschrift. Dabei kannst Du wählen, ob die Überschrift eine Nummerierung mit mehreren Ebenen bekommen soll oder nicht.
SMASHDOCs bietet Dir dabei immer die logisch richtigen Nummerierungen an. Und wenn Du Überschriften mit Nummerierungen verschiebst, werden die restlichen Nummerierungen automatisch korrigiert.
Parallel dazu legt SMASHDOCs automatisch ein Inhaltsverzeichnis an und aktualisiert dies laufend. Nummerieren war noch nie so einfach.
SMASHDOCs bietet Dir dabei immer die logisch richtigen Nummerierungen an. Und wenn Du Überschriften mit Nummerierungen verschiebst, werden die restlichen Nummerierungen automatisch korrigiert.
Parallel dazu legt SMASHDOCs automatisch ein Inhaltsverzeichnis an und aktualisiert dies laufend. Nummerieren war noch nie so einfach.
Inhaltsverzeichnisse
Über das Inhaltsverzeichnis kannst Du schnell und zielsicher durch das Dokument navigieren.
SMASHDOCs legt automatisch Verzeichnisse an für
SMASHDOCs legt automatisch Verzeichnisse an für
- Überschriften (mit und ohne Nummerierung in einer Liste)
- Bilder
- Tabellen
- Fußnoten
- Weblinks
Ein WORD-Dokument importieren
In SMASHDOCs kannst Du nicht nur Dokumente erstellen, sondern hast auch die Möglichkeit, Word-Dokumente zu importieren, um sie einfacher und schneller mit anderen Nutzer bearbeiten zu können. Klicke dafür in der Dokumenten-Übersicht auf den grünen Plus-Button und anschließend "MS Word Dokument importieren".
Bitte beachte, dass nur WORD-Dokumente im Format ".docx" importiert werden können. Das Format ".doc" wird nicht unterstützt.
Bitte beachte, dass nur WORD-Dokumente im Format ".docx" importiert werden können. Das Format ".doc" wird nicht unterstützt.

Es öffnet sich ein Dialogfenster, in welchem Du im ersten Schritt das Word-Dokument entweder via Drag & Drop oder der Dateisuche auf Deinem Computer auswählen und hochladen kannst.

Im zweiten Schritt kannst Du festlegen, wie SMASHDOCs die im Word-Dokument verwendeten Formatierungen übernehmen soll. Für Überschriften und nummerierte Textabschnitte kann auch die Gliederungsebene angepasst werden. Nimmst Du selbst keine Anpassungen vor, konvertiert SMASHDOCs die Word-Formatierungsvorlagen nach eigenem Ermessen, sofern diese technisch eindeutig erkennbar und konvertierbar sind.

Im dritten und letzten Schritt kannst Du die Metadaten Deines Dokuments bearbeiten, wie Dateiname und Dokumententitel. Du kannst auch Tags vergeben und eine Fußzeile festlegen.

Nach dem Import wird ein neues Dokument in SMASHDOCs angelegt, das Du sofort bearbeiten kannst, bevor Du es für Andere zur Überarbeitung und Kommentierung freigibst. Alle Formatierungen werden dabei übernommen, sofern diese technisch eindeutig erkennbar und konvertierbar sind.
Dein Dokument zur gemeinsamen Überarbeitung mit Anderen freigeben
Wenn Du mit der Erstellung Deines Dokuments fertig bist, kannst Du es für Andere freigeben und gemeinsam mit ihnen überarbeiten und diskutieren.
Wie das geht, erfährst Du hier.
Wie das geht, erfährst Du hier.